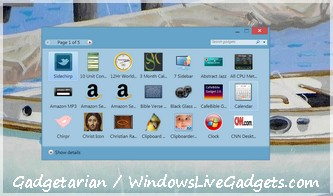How to create multiple indexes in the same MS Word document
When you mark an Index entry, Word enters this “XE” code behind the scenes: {XE “Some keyword”}
When you insert in your document the list of entries, that is the Index itself, Word uses this “INDEX” code: {INDEX}
To view field codes in your document, press Ctrl+Shift+Asterisk
Both codes, that of the entries and that of the Index, can be customized to become unique and support several specialized Indexes. For instance, to create an Index for places and another one for monuments, you can modify the codes above adding an “f” switch.
For all the entries of places, use a field code like {XE “Boston” \f “1”}, and for the final Index of Places, use a code like {INDEX \f “1”}.
For all the entries of monuments, use a code like {XE “Bunker Hill” \f “2”}, and for the Index of Monuments, use a code like {INDEX \f “2”}.
As you notice in the examples above, the f switch connects an Index with its entries and it must be identical. A field code can have only one f switch. In our example, if you have a place and a monument with the exact same name, you need to create two Index entries.
In case that Index ID numbers (the f switch) confuse you, just add a description, for instance: “1places”, “2monuments”. Word will stick to the first character, the ID number, and you take advantage of the rest to make sure you won’t mark an entry for the wrong Index.
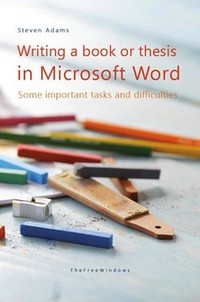 |
Being yourself an author or student you will perhaps appreciate especially this feature, that the very structure of the book will teach you how to work. The book contains even chapters on how to prepare a document for professional publishers such as Amazon. Reading Steven Adams' Writing a book or thesis in Microsoft Word you are surprised realizing it makes you want to work -- to think, write, use Word and be creative! |